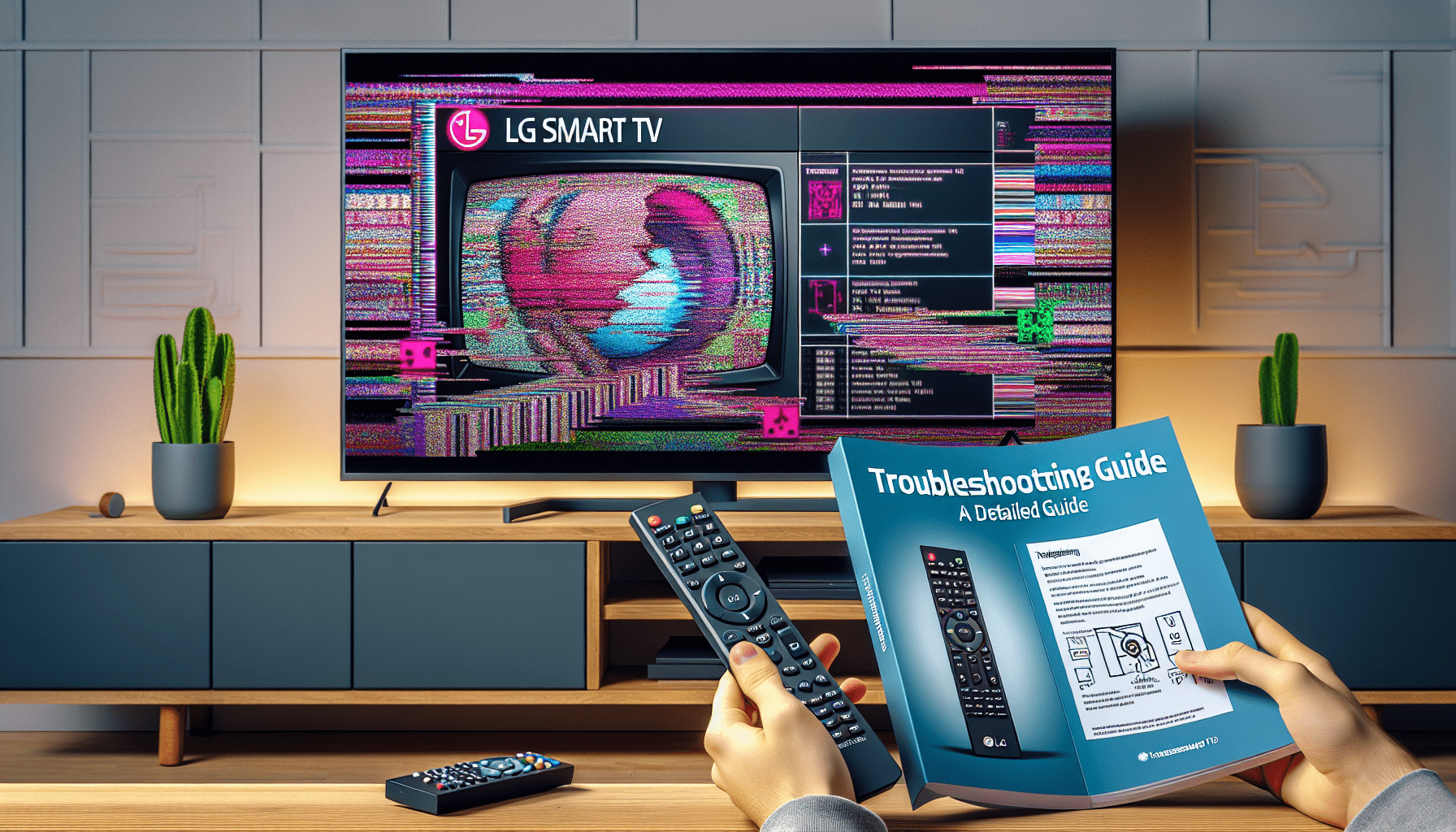Is your LG Smart TV throwing a tantrum and refusing to play your favorite TSN content? Don’t fret, fellow sports fanatic! You’re not alone.
This common issue can be incredibly frustrating, but fear not! In this guide, we’ll troubleshoot the TSN app on your LG Smart TV and get you back to cheering on your favorite teams in no time.
Also Read This: TikTok App Not Working on LG Smart TV-Glitches Resolved!
Ensure Compatibility Between TSN and Your LG Smart TV
Checking TV Model Compatibility
- Verify TV Model: Ensure your LG Smart TV is compatible with the TSN app. The TSN app supports LG Smart TVs from the year 2018 onwards .
- Subscription Options: To stream TSN, you need a subscription that can be purchased directly from TSN or through a TV provider. TSN+ streaming subscription is also available directly on tsn.ca or via in-app purchases on supported platforms .
Accessing TSN on Supported Devices
- Available Devices: TSN content can be streamed on various devices including iPads, iPhones, Android smartphones, and more importantly on LG Smart TVs among other supported smart TVs .
- Device-Specific Streaming: For LG Smart TVs, ensure that JavaScript is enabled in the LG Content Store for optimal app functionality .
Additional Tips for Enhanced Compatibility
- External Devices: If TSN is not supported on LG’s Web OS platform, consider using external streaming devices like Roku, Firetv, Appletv, or Chromecast. These devices start at around $30 and are confirmed to support TSN streaming in Canada .
- Troubleshooting Connectivity: For specific TSN app issues on LG Smart TV, try changing the country in the TV settings to Canada, restart the TV, and then revert to the original country settings .
Troubleshoot Internet and Network Connectivity
Initial Checks and Basic Setup
- Verify Internet Connection: Ensure that your LG Smart TV is connected to the internet. Check whether it’s via a Wi-Fi or a wired connection. If connected wirelessly, ensure the Wi-Fi signal is strong and stable .
- Examine Network Cable and Router: Inspect the network cable for any visible damage and confirm that it’s securely connected to your TV and router. If you suspect the cable is faulty, replacing it might resolve connectivity issues .
- Router and Modem Reset: Sometimes, simply resetting your router and modem can solve network issues. Unplug both devices, wait for 30 seconds, and then plug them back in to reset them.
Advanced Connectivity Troubleshooting
- Network Congestion Check: Look at other devices connected to the same network. If they are operational and your TV is the only device struggling, the issue might be with the TV’s network settings.
- Switch Network Bands: If your router supports dual-band connectivity (2.4GHz and 5GHz), try switching between these networks. Some devices perform better on different bands, particularly in crowded Wi-Fi environments.
- Relocate Your Router: Ensure there are no significant obstacles between your router and the TV. If feasible, move the router closer to the TV to improve signal strength.
Alternative Solutions and ISP Support
- Use a Mobile Hotspot: To determine if the issue is with your home network, try connecting your TV to an alternative internet source like a mobile hotspot. If the TSN app works fine on a different network, the problem likely lies with your primary internet connection.
- Disable Quick Start Feature: On some LG Smart TVs, the Quick Start feature can interfere with connectivity. Try turning it off in the TV’s settings menu and then reconnect to the network.
- Contact Your ISP: If all else fails, and connectivity issues persist, it may be time to call your internet service provider. They can check for any service disruptions or assist with advanced router settings.
Update LG Smart TV Software and TSN App
Step-by-Step Guide to Updating Your LG Smart TV and TSN App
1. Updating LG Smart TV Software
To ensure that your LG Smart TV operates efficiently with the TSN app, it’s crucial to keep its software up to date. The firmware of your TV can be checked and updated as follows:
- Check Current Software Version: Navigate to
Settings > All Settings > Supporton your TV. SelectSoftware Updateand thenCheck for Updates. - Manual Update via USB: If an internet update is not possible, download the latest firmware from the LG website onto a USB drive. Insert the USB into your TV, and follow the on-screen instructions to install the update.
2. Updating the TSN App
Keeping the TSN app updated is just as important as updating your TV’s software. Follow these steps to update the TSN app on your LG Smart TV:
- Open App Store: Access the app store from your TV’s home screen.
- Search for TSN App: Use the search icon in the bottom right corner of the screen to find the TSN app.
- Install Updates: If there is an update available, an update button will appear next to the app name. Tap on it to start the updating process.
By following these steps, you can enhance your viewing experience and ensure that both your LG Smart TV and TSN app function optimally.
Reset TV to Factory Settings as Last Resort
Step-by-Step Factory Reset Instructions for Various LG Smart TV Models
For WebOS 22 (2022 and Later)
- Navigate to Settings: Go to Settings > All Settings > Support.
- Initiate Reset: Select Reset to Initial Settings and confirm by clicking OK .
For WebOS 6.0 (2021) and WebOS 5.0 (2020)
- Access Settings: Head to Settings > All Settings > Support.
- Proceed with Reset: Choose Reset to Initial Settings and press OK to reset.
For WebOS 4.0 or 4.5 (2018-2019)
- Enter Settings Menu: Open Settings > All Settings > General.
- Reset the TV: Click on Reset to Initial Settings and then OK.
For WebOS 3.5 or Older (2017 and Earlier)
- Go to Settings: Navigate through Settings > All Settings > General.
- Complete the Reset: Select Reset to Initial Settings and confirm by selecting OK .
Alternative Reset Methods
- Soft Reset Using Power Button: Hold the power button on the TV for 10 seconds to perform a soft reset.
- USB Reset Method: If standard reset options fail, download the “LG TV Initial Setup” file from the LG website, save it to a USB key, insert the USB into the TV, and follow the on-screen instructions .
- Factory Reset in Locked Mode Using USB:
- Prepare the TV: Ensure the TV is off.
- Prepare USB Drive: Load the necessary firmware update or factory reset files onto a USB drive.
- Initiate Reset: Insert the USB drive into the TV’s USB port, turn on the TV, and follow the on-screen instructions.
Post-Reset Setup
After resetting your LG Smart TV, a few steps are necessary to get it up and running:
- Select Language and Mode: Choose your preferred language and select the appropriate mode (home, user, store demo).
- Set Location and Power Indicator: Ensure the correct country setting and power indicator are selected.
- Antenna and Channel Setup: Connect the TV antenna, choose the antenna type, and start the channel search to begin watching programs.
Conclusion
Through detailed exploration, this guide has covered the essential steps to ensure the TSN app functions seamlessly on LG Smart TVs, encompassing troubleshooting tips, compatibility checks, and updates for both the app and TV software.
The importance of maintaining current software versions cannot be overstated, as it is crucial for optimizing app performance and enhancing the overall viewing experience.
Furthermore, for persistent issues, the guide outlined methods for resetting the TV to factory settings, providing a clean slate for troubleshooting more stubborn problems.
The journey to a flawless sports viewing experience on your LG Smart TV, though sometimes fraught with technical challenges, can be navigated successfully with the insights provided.
By taking proactive steps to resolve compatibility or connectivity issues, viewers can ensure they remain connected to their favorite sports content.
Ultimately, the goal is to minimize disruptions and maximize enjoyment of TSN’s sports programming, making every game watched on your LG Smart TV as engaging and seamless as possible.
FAQs
1. How can I access TSN content on my LG Smart TV?
To watch TSN on your LG Smart TV, you need to download the TSN App. This app provides access to a wide range of live sports and over 600 championship events, including major events like the FIFA World Cup, World Juniors, regional hockey games, CFL, NBA, golf, tennis, F1, NASCAR, NFL, and NFL RedZone.
2. What steps should I take to reset an app on my LG Smart TV?
To reset an app on your LG Smart TV, navigate to the app that is malfunctioning. You can typically reset an app by either clearing its cache or data or by uninstalling and reinstalling the app.
3. Why is the TSN app on my LG Smart TV constantly buffering?
Buffering issues in the TSN app are commonly caused by Internet congestion. When your Internet connection reaches its maximum capacity, the app may buffer to accommodate the limited bandwidth available.
4. How do I clear the cache on my LG Smart TV to improve app performance?
To clear the cache on your LG Smart TV, go to the settings menu, find the application manager, select the specific app you want to clear the cache for, and follow the prompts to clear the cache.
This can help improve the app’s performance if it’s running slowly or experiencing issues.